Adding exhibitor one by one is a time consuming process. Now on one go import the whole list.
Follow the below-mentioned steps in order to bulk upload your list.
Step 1: Select the event from the Partners Dashboard (oDash) for which you want to upload/import the list.
(See below image)
Step 2: On the left panel click on "Exhibitor" under Content.
Step 3: Select the option Bulk Import.
Step 4: Click on "Download Sample file" as shown in the below image.
Step 5: A sample excel will be downloaded to your system as you can see below.
The first entry which is in yellow highlight is an example of how the rest of the entries should be added.
Note: Kindly strictly follow the format as it is.
Step 6: Upload the file in which you have added all your exhibitor list.
Simply click on the "Import exhibitor Data" blue button.
Step 7: Now Check the data format of the uploaded document. Customize the final heading in the first column to make the entries. The data will be uploaded in the selected options of the first column as the heading.
After reviewing the list, click on Proceed blue button at the bottom. Refer to GIF.
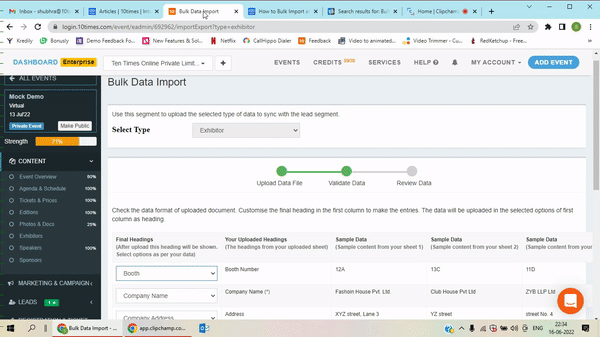
Step 8: You can see your list. You can search any entry in the "Search Exhibitor" box highlighted in red in the below-given image.
Entries that can't be processed will be shown here also, highlighted yellow due to invalid email addresses or duplicates as shown in the above image.
In the green highlights, you can see the entries that are validated and ready to be imported as shown in the above image.
Review the list again and still, you can edit the list by clicking on the "Back" blue button at the left bottom of the page.
If there is no change required you can proceed by clicking on the "Import (7)" blue button at the left bottom of the page close to the Back button.
Step 9: Now you can see your list will be imported successfully. Refer to the below image.
Step 10: You can again from here click on "Bulk import" and see how many leads have been imported successfully and you can download the list as well.
Was this article helpful?
That’s Great!
Thank you for your feedback
Sorry! We couldn't be helpful
Thank you for your feedback
Feedback sent
We appreciate your effort and will try to fix the article









