Bulk import your attendees list independently via dashboard
Please follow the below-given steps in order to bulk import your Leads.
Step 1: Choose the event from the Partners Dashboard to which you wish to bulk import your Leads( Visitors).
Step 2: On the left panel under Leads click on ALL leads. ( Shown in the below image).
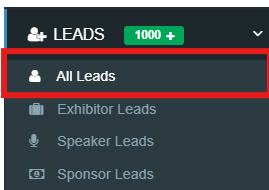
Step 3: On the all LEADS, top right you will see the "Bulk Import" option, highlighted in the image below. But first selection of the correct event addition is to be done as shown below.

Step 4: After clicking on the "Bulk Import". You will come across this page. In order to bulk import, you need to first Download Sample Import File, highlighted in the below image.
Step 5: Add your visitor data in the format already present in the Download Sample Import file. Now upload your file by clicking on the Import Visitor Data blue button present at the bottom, highlighted in the below image.
Note : The formats allowed .csv or .xlsx. Maximum 200 entries allowed at once. If more data is updated, the first 200 entries will be made.
Step 6: Browse from your computer files and upload. (Refer to the below image).
Step 7: It would take a few minutes for the system to process the data. (Refer to the below image)..
Step 8: Check the data format of the uploaded document. Customize the final heading in the first column to make the entries.
The data will be uploaded in the selected options of the first column as the heading.
After reviewing the list, click on Proceed blue button at the bottom. Refer to GIF.
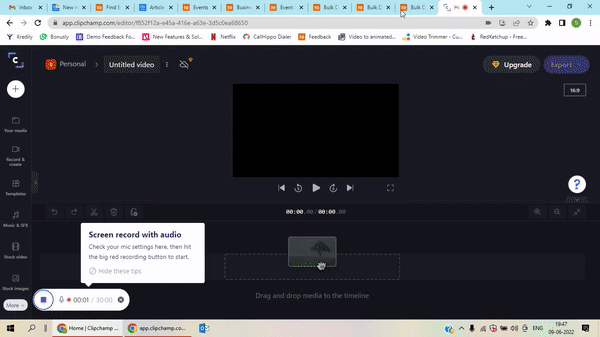
Step 9: Wait a few seconds while your data is being validated.
Note: Check your data before uploading. The email addresses should be valid.
Now here you can see your uploaded list. You can search any entry in the Search Visitor box highlighted in red.
Entries that can't be processed will be shown here also, highlighted yellow due to invalid email addresses.
In the green highlights, you can see the entries that are validated and ready to be imported.
Step 10: Click on the "Import" blue button at the bottom of the page as highlighted in red.
You will see this notification on the top of your screen.
It will take around 30-40 minutes to import your leads. You need to refresh and then you can see all your leads.
Now you can see if your data may have any duplicates which will not be included while importing.( Refer to the below image).
All your leads will be shown in the visitor's section. (Refer to the image below).
Please watch this video for a better understanding.
Was this article helpful?
That’s Great!
Thank you for your feedback
Sorry! We couldn't be helpful
Thank you for your feedback
Feedback sent
We appreciate your effort and will try to fix the article











