Enter your Live Booth and know your Exhibitor dashboard settings

Live Booth will help to conduct one-on-one meeting with your potential business partners, vendors, customers, etc online like you do at the venue.
You can interact with them, share your screen, your website details, brochures and many more.
At max, eight people can be allowed in the meeting room, including the admin/ speaker. And there can be ten such meeting rooms in one booth.
However, there is no restriction on the number of users in the waiting room. People can come and wait (like in a doctors chamber). If the queue is too long, people can come back later (voluntarily)
This feature is designed so that the exhibitors, panelists, VIP members or any prominent personalities of the event can have one-to-one, one-to-many or many-to-many meetings/ discussions privately. This is an enhanced feature of ordinary one-to-one booths.
The way many organizers who want unlimited people to just join-in and listen (but not on screen), they can create a workshop type session for each exhibitor on the stage.
Role of Booth Owner
Booth owners get two options, Wait Room and Meeting Room, to switch through a toggle, on the top right section of the screen.
Meeting room: This is your private meeting room where you can invite users from the waiting area. The conversation in this room cannot be heard or visible to the users other than those present in this room. Users can download brochures and documents in the board room.
Wait Room: This is the waiting lounge, outside the meeting/ board room, where other users are waiting to join in. You are recommended to join Wait Room only when you need to address to the users in wait area and make any announcement.
Find below the step by step guide how you can enter your Live booth and access various settings for Booth activities.
Step 1: Check the Invite received from 10times for joining the Event on FLOOR and press "Click To Join" button. It is a one click login and contains your unique link for the Event.
Step 2: You will directly land into the booth on FLOOR. Go to ROOMS from the right menu. Just click on "Enter" to enter your private room( meeting room/ board room)
In case, of multiple Board Rooms, you will see like this below:
Note: Click on “ Enter room “ so that you can enter your meeting room where meetings can happen. Kindly make sure that you are in the meeting room when you want to interact with attendees
Step 5: Once you enter the Meeting room, you can see there are four investors in the board room below.
Step 6: Refer to the option "Wait List" at the right section of your screen. You will find users there, waiting to join the room. Also, you will get a sound notification once anyone enters the wait room.
Step 7: Once you hover your mouse on the user profile, you will see an "invite" option. Just click on that, to invite users in the board room.
Note:
1. Users who will be invited will get a sound notification
You can also disable the bell sound notification, if required:
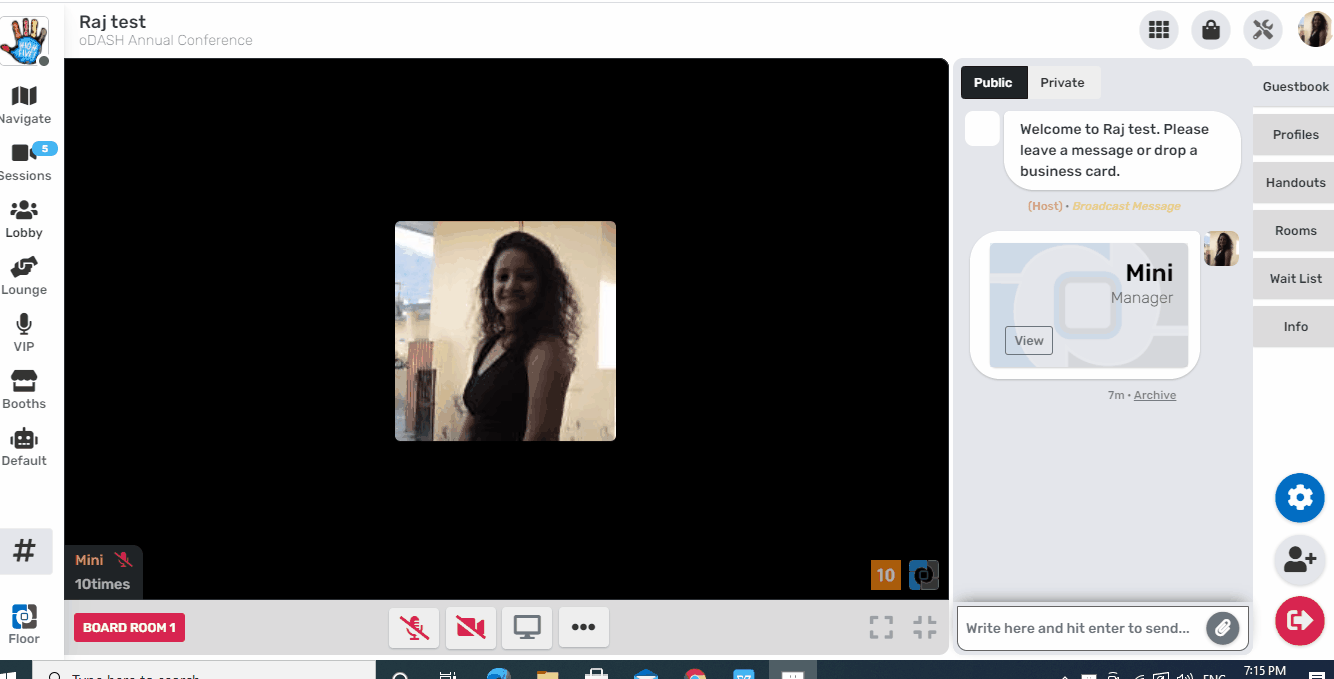
2. You can invite more than one attendees at a time.
3. Guests can also drop and exchange business cards among themselves
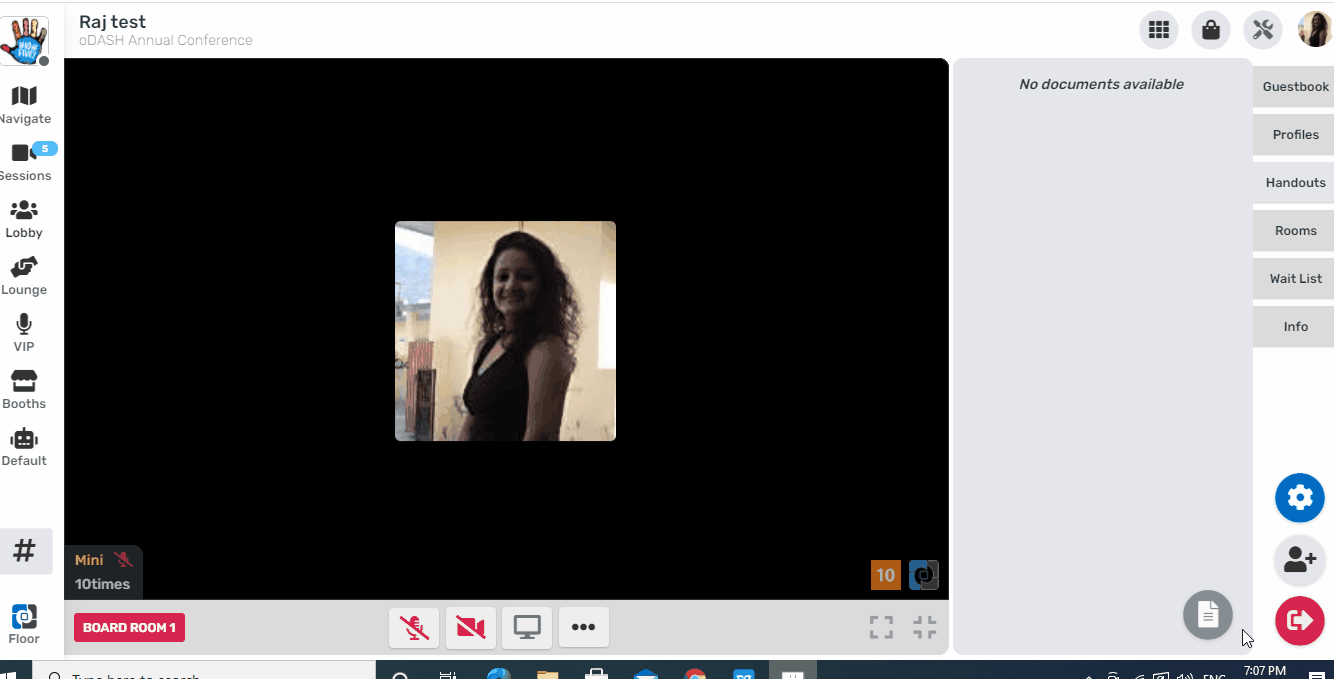
Step 8: When the meeting gets over, you can just let the current users move out by clicking on the cross on the top corner of their screen and then can invite other users from waiting room.
Session Activities
Guestbook: You can chat with users (Public) and with other board members (Private) through this option respectively.
Profiles: This will show information (Name and Profile) about all the booth managers here. Also, you can connect with them via messages, by clicking on their profile picture.
Handouts: You can manage (upload/ publish/ unpublish) handouts from here. This option allows you to upload any required files, brochures or videos.
Note:
It is recommended to upload handouts beforehand for smooth flow.
Kindly ensure they are in PUBLISH mode.
You can rearrange the sequence of Handouts basis their importance and priorities by clicking on the icon highlighted below
Rooms: you can switch between your Meeting Room and Wait Room from here.
Wait List: You can view and invite users waiting to join your booth from here.
Schedule: If any user has fixed a pre-appointment with you then you can view details and invite them from here
Info: You can update information about your booth from here
Other Session Activities on the footer bar of screen
Mic: You can mute/ unmute yourself using this option while you are backstage.
Cam: This option allows you to put your camera on/ off.
Present Off: This will allow you to share your screen and presentation with the audience. Kindly refer to this article to know more about how to share your presentation.
Leave: By clicking on this you may anytime leave the screen/ session.
Stream Quality: You can select video streaming quality whether you want HD or Low Definition Streaming
Full Screen: You can enlarge your screen by clicking on the highlighted button below. And then can get back to normal by clicking again on the same or clicking Esc.
Expand: You can expand screen to hide the sponsor ticker/ session activity display from right section of the screen
Virtual Backdrop: You can upload/ change your virtual background using the highlighted option below
Booth Settings
We strive to provide you as personalized feel on FLOOR as you have in a physical event, in your physical booth. There are a number of activities and features here that you may utilize to beautify you booth, to display your brand and theme and to drive more customer engagement.
As soon you enter the booth, you will find a progress bar by which you will get to know what else you can add and how you can make use of the booth by enriching it with more information and personalization.
a. Info
b. Welcome message / video /banner
c. handouts / brochure
d. other setting
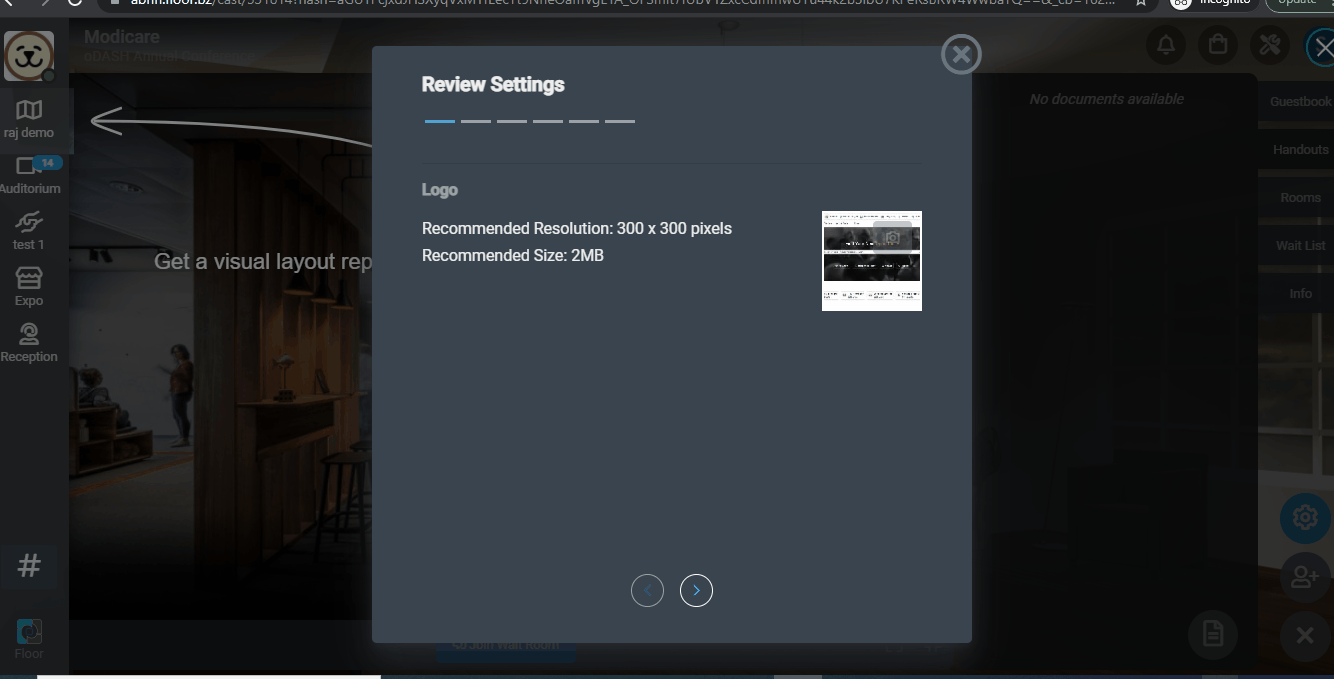
Share & Invite
You can share the event on social media or can invite your friends directly, through this option, at the bottom right of your screen.
Now you can invite any user from the lobby directly to the discuss forum (one-to-one chat) or to the lounge tables or to your booth. The invitees would receive a notification instantly about Where and By Whom they are being requested to "Join"
If you are in discuss tab on stage then they would land on discuss forum after clicking on "Join" and if you invite them from lounge table, then they would directly be landing on the table by opting "Join" tab in their notification and if you invite them from booth then would be redirected to your booth directly, by clicking on "Join"
This feature will definitely drive more engagement amongst your audience.
Note: You can invite maximum 10 users at a time.
Share Selfie on Social Links: You can also take your selfie in the Selfie Booth at the event and share it on your social links. Just Go to Share > Take Selfie > Select the social media channel (Facebook/ LinkedIn/ Twitter) where you want to share this selfie.
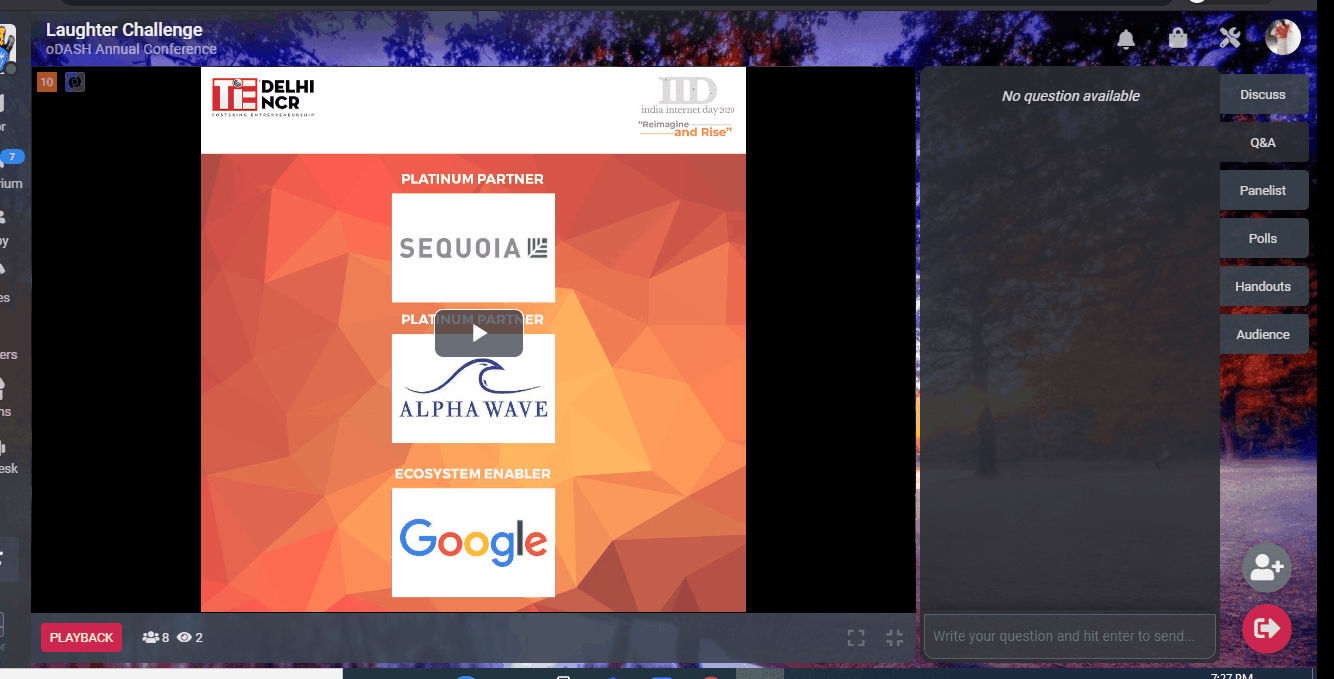
Exit Room
You can exit the session/ room, by clicking on this option.
On Exiting the event, you also get an option to give your Feedback about the event.
This includes giving ratings and comments, if any.
Digital Handout Bag
There is a digital handout bag link at the top right of your screen. All the handouts viewed/ downloaded by you from any session would show here.
Troubleshoot
This option will let you know your internet strength, your camera and microphone settings. If all is well and still you face any issues, you may click on reboot.
LANDING PAGES
On the left of your screen you will find certain landing pages as captured below, to update your attendees about the event and network with other participants.
FLOOR - A user can click on this icon "Floor", to see the complete layout of the event.
Stage - This will show information about all the sessions/ rooms of the event. The one which are ongoing or about to start (in green) or which are scheduled later (in blue) and those which have ended (in grey). The number 2 implies that two simultaneous sessions are ongoing.
Lobby - This will show you the list of the audience attending the session. You can search any attendee by name or company. You can view their profile and can connect directly with them one to one by clicking on the respective profile picture
Lounge - Here attendees can network among one another when desired. One can grab a seat and network with others, any time during the event. However, If they want, they may switch back to the live session anytime again.
VIP Lounge - If any of the VIPS are present in their rooms then users can chat with them and can grab private meetings with them, at their discretion (If they are present in their rooms).
Booths - Visitors can see all the participating exhibitors, their profiles, download their brochures. Also, if they are available, they may chat with them and can grab meeting with them at their discretion. If the exhibitors are in their room and available for meeting, it would show you in blue color as below. Else, they would show "Busy".
One can browse booths using Tags/ Categories filter at the bottom right of your screen in Booths section. Also, you can Search any booth by name from the option at the left.
Please refer to the screenshots here:
Handouts - Herein, attendees may find and download all the documents, brochures or videos uploaded by the organizer.
Helpdesk - As the name suggests, this may include one or two members (depending upon the number of attendees) from the organizing committee who can always be available to help your visitors/ attendees. For instance, if anyone faces any issues during the event, related to mic or camera, they may reach out to people available at the reception and share their concern. This encourages customer support.
You can also refer to the FAQs and Tutorials from helpdesk top left options
Feeds: You can post your feeds/ thoughts about the session from here and can read & like others' feeds as well.
Please Note:
Use Laptop/PC and chrome browser for better user experience.
Refer to the Checklist before accessing FLOOR
Allow permission to camera/mic while logging in.
Always use your registered email id/ invite link to login.
Please do not share your link as it is your unique login link.
In case of any audio / video issues:
-Please check your internet speed (recommended min 1.4 MBPS)
-Refresh
-Logout and login again.
-Refer to Troubleshoot Icon on the top right corner of the screen and Reboot.
For further clarification, you may also refer to our respective video below
Was this article helpful?
That’s Great!
Thank you for your feedback
Sorry! We couldn't be helpful
Thank you for your feedback
Feedback sent
We appreciate your effort and will try to fix the article
























